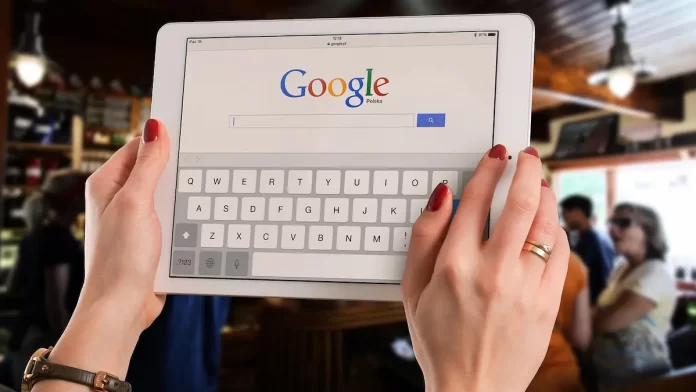Working with the Google Docs app on iPad can sometimes be frustrating. Though the app verson as some advantages like offline mode, better scrolling, etc, it also has certain limitations like difficulty in updating table of content, changing default text size, adjusting the overall size of the document, etc.
To overcome these limitations, you might naturally want to access the web version by opening Google Drive in Safari. However, you’ll likely be disappointed to find it redirects you back to the app.
Frantically searching settings for a way to disable this behavior proves fruitless, and even a Google search may not yield immediate solutions.
Well, there is a way out to some of these recurring problems in managing Google Docs app on iPad? Read this on till the end to lear more.
Opening Google Docs on Safari
If peope have google docs app installed on their ipad, they find themselves unable to open the web version because it redirects you back to the app. In sucn case most people choose to the delete the app altogether and then open the docs on safari.
Here is the way out without deleting the app and wasting a lot of data given ipad apps are quote big in size.
- Don’t open the google docs file on safari web through google drive i.e. drive.google.com.
- Rather open your document by going through docs.google.com (type this in the address bar). It will open google docs on the web and it will not transfer you back to the app.
Updating Table of Content on App
One often face problem in updating the table of cotnent in the google docs app on ipad. Here is how you can do that easily and increase your overall productivity.
- Click on three dots on top right corner of google docs app on ipad.
- Select Print Layout (Toogle the Button)
- Now double click on the table of content or single click if already on editing mode.
- Once you click there, it will open a panel on the top with some options like Paste, Autofill, etc.
- In that panel click the arrow on extreme right and it will give you some more options including “Update Table or Content”
- Click on that and you are done.
Adjusting overall size of the Document
Open the right hand side toolbar by clicking the three dots on top right corner. There open the page setup and change the orientation to landscape mode.
Adjusting default size of Text and Headings
While the app version does not allow this, one faces the difficulty of updating them in the web version as well if you don’t have a physical keyboard.
Unlike laptops, where one can simply click on the toolbar and then either right click on the arrow or press spacebar to get the option “update text to match”, that arrow does not work simply by clciking on the button on the right side of the zoom button.
In ipads without any physical keyboard one can change default text formats in the following manner-
- Click on “Format” on top toolbar
- Then click “Paragraph styles” and it will a open a vertical panel containing all text formats.
- Here when you click on any of the options like Normal Text, Heading 1, etc, it will open 2 more options “Apple Normal Tex” and “Update Normal Text to Match”
- Click on the desired option
Having said that, it would be more convenient if google adds these options in google docs app on ipad in their upcoming updates.